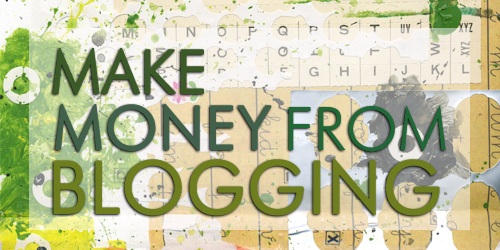Beberapa paket bahasa tersedia untuk Windows 8 dan untuk Windows RT
Menginstal pake bahasa dan mengubah bahasa tampilan Windows di Panel Kontrol
Untuk mengunduh dan menginstal pake bahasa, ikuti langkah-langkah berikut:
- Di halaman Start (Mulai), ketik language, dan pastikan bahwa lingkup pencarian ditetapkan ke Settings(Pengaturan). (Tangkapan layar untuk langkah ini tercantum di bawah).

- Pada panel Results (Hasil), klik atau ketuk Language (Bahasa). (Tangkapan layar untuk langkah ini tercantum di bawah).

- Pada panel Change your language preferences (Ubah preferensi bahasa Anda), klik atau ketuk Add a language(Tambah bahasa). (Tangkapan layar untuk langkah ini tercantum di bawah).

- Jelajahi atau telusuri bahasa yang ingin diinstal.
Misalnya, pilih Catalan, dan kemudian klik atau ketuk Add (Tambah). Catalan sekarang akan ditambahkan sebagai salah satu bahasa Anda. (Tangkapan layar untuk langkah ini tercantum di bawah).
- Di panel Ubah preferensi bahasa Anda , klik atau ketuk Opsi di sebelah bahasa yang ditambahkan. (Tangkapan layar untuk langkah ini tercantum di bawah).

- Jika paket bahasa tersedia untuk diunduh untuk bahasa Anda, klik atau ketuk Download and install language pack (Unduh dan pasang paket bahasa). (Tangkapan layar untuk langkah ini tercantum di bawah).

- Setelah paket bahasa diinstal, bahasa tersebut akan ditampilkan sebagai tersedia untuk digunakan untuk bahasa tampilan Windows. (Tangkapan layar untuk langkah ini tercantum di bawah).

- Untuk membuat bahasa ini sebagai bahasa tampilan, pindahkan ke bagian atas dari daftar bahasa Anda. (Tangkapan layar untuk langkah ini tercantum di bawah).

- Silakan logoff dan kemudian logon kembali ke Windows agar perubahan diberlakukan.
- Hak administrator diperlukan untuk menginstal paket bahasa.
- Jika Anda menginstal banyak paket bahasa tambahan, ruang disk dan kinerja sistem akan terpengaruh. Khususnya, ruang disk dan kinerja sistem akan terpengaruh selama pengoperasian layanan, seperti misalnya penginstalan Paket Layanan. Oleh karena itu, kami sarankan Anda hanya menambahkan satu paket bahasa saja ke komputer jika ingin menggunakan paket bahasa.
- Paket bahasa juga memungkinkan banyak pengguna yang berbagi satu komputer untuk memilih bahasa tampilan yang berbeda. Sebagai contoh, pengguna dapat memilih untuk melihat kotak dialog, menu, dan teks lainnya dalam bahasa Jepang, sedangkan pengguna lain dapat memilih untuk melihat konten yang sama dalam bahasa Prancis.
Mengunduh pake bahasa dari situs web Windows
Paket bahasa terkadang tidak tersedia, dan Anda tidak dapat mengunduhnya dari Panel Kontrol. Jika Anda mengalami masalah ini, cobalah temukan dan unduh paket bahasa yang ingin Anda inginkan di situs web Windows berikut:
Paket bahasa
Paket bahasa
Cara membongkar paket bahasa
Untuk membongkar paket bahasa, ikuti langkah-langkah berikut:
Catatan
- Di halaman Start (Mulai), ketik language, dan pastikan bahwa lingkup pencarian ditetapkan ke Settings(Pengaturan). (Tangkapan layar untuk langkah ini tercantum di bawah).

- Pada panel Results (Hasil), klik atau ketuk Language (Bahasa). (Tangkapan layar untuk langkah ini tercantum di bawah).

- Di panel Ubah preferensi bahasa Anda , klik atau ketuk Opsi di sebelah bahasa yang ingin Anda ubah. Pastikan bahwa paket bahasa yang ingin dihapus tidak sedang digunakan. Ingat bahwa Anda tidak dapat menghapus instalasi bahasa asli Windows. (Tangkapan layar untuk langkah ini tercantum di bawah).

- Jika paket bahasa dapat dihapus, tautan untuk menghapus paket bahasa akan ditampilkan. Klik atau ketukUninstall language pack (Bongkar paket bahasa). (Tangkapan layar untuk langkah ini tercantum di bawah).

- Ikuti petunjuk untuk membongkar bahasa.
Catatan
- Hak administrator diperlukan untuk membongkar paket bahasa.
- Paket bahasa yang diinstal dengan menggunakan panel kontrol bahasa dapat dibongkar jika tidak sedang digunakan.
- Setelah Anda membongkar paket bahasa, pengguna lain pada komputer yang sama tidak akan dapat lagi menggunakan paket bahasa tersebut
Persyaratan menghidupkan ulang
Anda mungkin harus menghidupkan ulang komputer setelah menginstal atau membongkar paket bahasa.
Cara mengubah bahasa tampilah dari aplikasi Bursa Windows yang sudah diinstal sebelumnya
Setelah Anda menginstal paket bahasa dan mengubah bahasa tampilan Windows, Anda mungkin diberitahu bahwa aplikasi Bursa Windows yang sudah diinstal sebelumnya, seperti Cuaca atau Peta, tidak pada awalnya berubah ke bahasa tampilan baru. Saat Anda mengubah bahasa tampilan, aplikasi Bursa Windows bawaan belum mengunduh berkas sumber bahasa yang sesuai yang dibutuhkan agar dapat ditampilkan dalam bahasa baru. Jika Anda telah mengaktifkan pemutakhiran Windows otomatis, berkas sumber bahasa untuk aplikasi ini secara otomatis diunduh pada Pemutakhiran Windows terjadwal berikutnya. Kemudian, cache metadata aplikasi harus diperbarui sebelum aplikasi Bursa Windows bawaa akhirnya tampil dalam bahasa baru. Seluruh proses akan berlangsung secara otomatis jika Anda telah mangaktifkan pemutakhiran Windows, namun biasanya penyelesaian proses ini membutuhkan beberapa hari.
Jika Anda ingin aplikasi Bursa Windows yang sudah diinstal sebelumnya segera ditampilkan dalam bahasa baru, Anda harus menginstal pemutakhiran Windows tambahan, mengubah beberapa pengaturan profil pengguna, kemudian menampilkan aplikasi yang baru dibuat dalam akun pengguna. Untuk melakukannya, ikuti langkah-langkah berikut:
Setelah Anda keluar dari akun saat ini dan masuk ke akun pengguna baru, aplikasi Bursa Windows Anda seharusnya tampil dalam bahasa baru. Aplikasi Bursa Windows pada akun pengguna yang ada akan muncul dalam bahasa tampilan baru setelah cache metadata aplikasi dimutakhirkan. Ini seharusnya dilakukan dalam beberapa hari
.
sumber :https://support.microsoft.com/id-id/kb/2607607
kata kunci : cara install bahasa korea, cara install bahasa di windows, cara mengganti bahasa di windows, cara nginstall languange korea
Jika Anda ingin aplikasi Bursa Windows yang sudah diinstal sebelumnya segera ditampilkan dalam bahasa baru, Anda harus menginstal pemutakhiran Windows tambahan, mengubah beberapa pengaturan profil pengguna, kemudian menampilkan aplikasi yang baru dibuat dalam akun pengguna. Untuk melakukannya, ikuti langkah-langkah berikut:
- Setelah bahasa tampilan baru terinstal, hidupkan ulang komputer, kemudian masuk ke akun administrator.
- Periksa pemutakhiran Windows dengan melakukan hal berikut:
- Dari layar Mulai, ketik Pemutakhiran Windows, kemudian pilih Pemutakhiran Windows.
- Ketuk atau klik Periksa pemutakhiran.
- Instal pemutakhiran baru yang ditemukan dengan mengetuk atau mengklik Instal pemutakhiran.
- Periksa apakah pengaturan lokasi Anda telah akurat. Beberapa aplikasi Bursa Windows menggunakan pengaturan ini untuk menyediakan informasi yang lebih akurat dalam format yang sesuai. Lakukan hal berikut untuk memeriksa pengaturan lokasi Anda:
- Buka Panel Kontrol.
- Ketuk atau klik Jam, Bahasa, dan Wilayah.
- Ketuk atau klik Ubah lokasi.
- Pilih lokasi rumah Anda dari menu menurun, kemudian ketuk atau klik OK.
- Ubah layar Selamat Datang dan pengaturan akun pengguna baru ke bahasa tampilan baru dengan melakukan hal berikut:
- Buka Panel Kontrol.
- Ketuk atau klik Jam, Bahasa, dan Wilayah.
- Ketuk atau klik Wilayah, kemudian atau klik tab Administratif.
- Di bawah layar Selamat Datang dan akun pengguna baru, ketuk atau klik Salin pengaturan... dan setujui jika Anda diminta.
- Bahasa tampilan baru Anda, bahasa input, format, dan lokasi seharusnya tercantum di bawah "Pengguna Saat Ini". Jika ini benar, pilih kotak untuk menyalin pengaturan Anda saat ini untuk layar Selamat Datang dan akun sistem dan ke Akun pengguna baru. Kemudian, ketuk atau klik OK.
- Buat akun pengguna baru dengan melakukan hal berikut:
- Gesek dari bagian tepi kanan layar, kemudian ketuk Pengaturan, kemudian ketuk Ubah pengaturan PC. Jika Anda menggunakan mouse, arahkan ke sudut kanan bawah layar, gerakkan penunjuk mouse ke atas, klikPengaturan, kemudian klik Ubah pengaturan PC.)
- Ketuk atau klik Akun, kemudian ketuk atau klik Akun lainnya.
- Ketuk atau klik Tambah akun.
- Masukkan info akun untuk orang ini untuk masuk ke Windows. Ada empat cara untuk melakukannya:
- Masukkan sekarang jika orang yang telah Anda tambahkan sudah memiliki akun Microsoft.
- Jika orang yang telah Anda tambahkan tidak memiliki akun Microsoft, Anda dapat menggunakan alamat email untuk membuat akun. Masukkan alamat email yang sering digunakan orang tersebut.
- Jika orang yang Anda tambahkan tidak memiliki alamat email, ketuk atau klik Mendaftar alamat email baru. Alamat email baru adalah gratis.
- Jika orang yang Anda tambahkan adalah anak-anak Tambahkan akun anak-anak.
- Ikuti petunjuk untuk menyelesaikan pengaturan akun.
Setelah Anda keluar dari akun saat ini dan masuk ke akun pengguna baru, aplikasi Bursa Windows Anda seharusnya tampil dalam bahasa baru. Aplikasi Bursa Windows pada akun pengguna yang ada akan muncul dalam bahasa tampilan baru setelah cache metadata aplikasi dimutakhirkan. Ini seharusnya dilakukan dalam beberapa hari
.
sumber :https://support.microsoft.com/id-id/kb/2607607
kata kunci : cara install bahasa korea, cara install bahasa di windows, cara mengganti bahasa di windows, cara nginstall languange korea