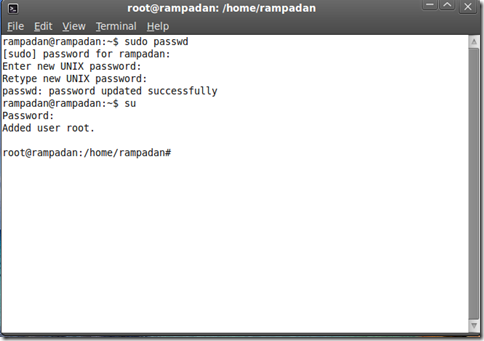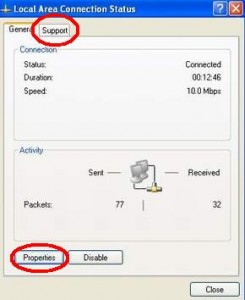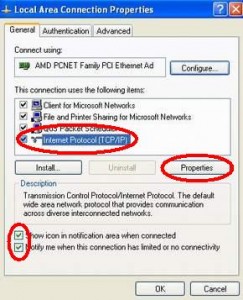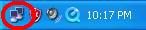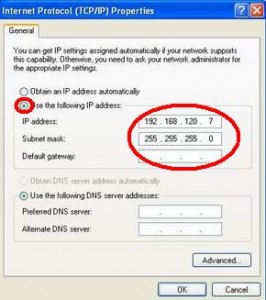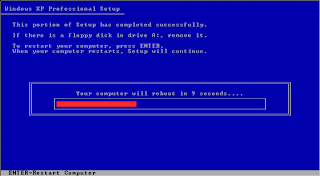Cara Membangun jaringan LAN
bagaimana cara nya membangun sebuah Jaringan
Setelah kita setting IP address
dan subnetmask maka selanjut nya kita melakukan setting Hardware nya yaitu
seperti membuat kabel jaringan, kabel jaringan bisa di buat dengan beberapa
metode(jenis) yaitu :
Tipe ini adalah tipe lurus di mana setiap susunan kabel di tark lurus
(setiap ujung memiliki sama warna). Tipe ini digunakan ketika kita ingin
menghubungkan alat jaringan yang berbeda jenis
contohnya PC/laptop ke HUB, Access point ke PC , dll yang berlainan
jenis
Susunan
kabel pada tipe ini adalah
Orange putih Orange
putih
Orange Orange
Hijau putih Hijau
putih
Biru Biru
Biru putih Biru
putih
Hijau Hijau
Coklat putih Coklat
putih
Coklat Coklat
2. Tipe kabel Cross
Tipe ini adalah tipe menyilang di
mana setiap susunan kabel pada setiap ujung tidak semua sama, tipe yang seperti
ini di gunakan untuk menghubungkan sesama jenis
Contoh nya : laptop ke laptop, PC
ke PC, Hub ke Hub, dll
Susunan kabel pada tipe ini
adalah
Orange putih Hijau
putih
Orange Hijau
Hijau putih Orange
putih
Biru Biru
Biru putih Biru
putih
Hijau Orange
Coklat putih Coklat
putih
Coklat Coklat
Nah setelah kita mengetahui
susunan kabel jaringan ada baiknya kita mencoba untuk membuatnya hal-hal yang
perlu di siapkan adalah :
1. Kabel
UTP
2. Konektor
RJ45
3. Tang
crimping
4. Dan
terakhir adalah mental jika mental tidak kuat maka pasti kabel yang di buat
akan berantakan :D he he he
yuk lanjut ke cara pembuatan >>>
yuk lanjut ke cara pembuatan >>>
Cara membuat Kabel jaringan yang
baik dan benar. Pada langkah ini saya mencontohkan kabel jaringan jenis
straight langkah nya sbb :
- Kupas kulit kabel UTP dengan tang crimping dan Atur kabel sesuai urutan kabel jenis straight yaitu :
Orange putih Orange
putih
Orange Orange
Hijau putih Hijau
putih
Biru Biru
Biru putih Biru putih
Hijau Hijau
Coklat putih Coklat
putih
Coklat Coklat
- Teknik nya sisihkan kabel orange putih ke sebelah kiri dan orange ke samping nya dan sampai coklat dan lakukan hal yang sama dengan sisi 1 nya lagi
- Setelah kabel tersusun rapi potong kabel agar rata dengan tang crimping
- Setelah rata pasang konektor RJ 45 ke kabel UTP
- (INGAT jangan sampai susunan nya teracak harus pas urutan kabel nya ketika memasang RJ 45)
NB : ada baiknya setelah menyusun
susunan 1 ujung kabel langsung di pasang (crimping) konektor RJ 45 nya lalu
menyusun ujung kabel UTP yang satu lagi
SEMOGA BERHASIL
Setelah membuat Kabel Jaringan
hal yang harus kita lakukan adalah mengetes apakah kabel yang kita bikin tadi
berhasil (benar) atau gagal (salah) kamu dapat mencoba nya dengan Alat LAN
Tester
Dan jika bias buat juga kabel
jaringan tipe cross dengan langkah-langkah di atas tadi jika anda ingin membuat
tipe jaringan peer to peer
Lanjut ke bagian berikut nya
setelah kabel jaringan sudah siap maka tugas berikut nya adalah mengkonek kan
seluruh PC (membangun jaringan seperti di warnet-warnet gitu loh… :D)
Di sini saya beranggapan kita
sudah mempunyai PC atau laptop yang cukup untuk membuat sebuah jaringan yaitu
minimal 2 buah, tapi mana ada warnet yang PC client nya hanya 1 saja ??? ia
kan… tapi untuk latihan tidak apa-apa lah jika menggunakan 2 PC
Ini dia lankah-langkah
konfigurasi jaringannya
Alat dan bahan yang perlu di
ketahui dan di siapkan :
- . Sediakan PC/laptop minimal 2 buah
- . Lalu buat kabel cross jika PC hanya 2 buah saja dan jika PC lebih dari 2 maka sediakan kabel straight beberapa buah dan sebuah HUB atau switch
- 3. Modem jika di butuhkan untuk berinternet
Langkah-langkah nya :
- . Tentukan PC server, dimana nantinya PC server ini adalah PC yang berguna untuk menjadi server atau induk dari client-client nya nanti biasa nya spesifikasi PC server harus di atas spesifikasi PC client
- . Setelah menentukan PC server langkah yang selanjut nya adalah menyambungkan HUB/switch dengan PC server dan PC client, dan jika modem di Tentukan PC server, dimana nantinya PC server ini adalah PC yang berguna untuk menjadi server atau induk dari client-client nya nanti biasa nya spesifikasi PC server harus di atas spesifikasi PC client
- . Setelah menentukan PC server langkah yang selanjut nya adalah menyambungkan HUB/switch dengan PC server dan PC client, dan jika client dan server ingin berbagi koneksi internet, dan kamu Cuma punya modem USB saja tidak masalah, kamu bisa membagi koneksi kamu ke PC client dengan cara klik kanan pada network modem kamu dan pilih tab sharing dan ceklist pilihan Allow other network user to connect throught this computer’s internet connection
- . Setelah modem kamu di sharing sesuaikan IP address kamu dengan IP address client dengan cara buka menu TCP IP modem lalu lihat IP server dan sesuaikan IP server dengan IP client. missal nya IP server(ip modem) 11.213.12.1 maka kamu dapat menyesuaikan IP client dengan IP 11.213.12.2 pada PC client 1 dan 11.213.12.3 pada PC client 2 dan seterus nya IP yang paling dbawah bisa anda ganti atau anda acak terserah tapi lebih bagus berurutan agar mudah untuk menghafal IP Client
- . Lalu coba ping PC server dari PC client atau sebalik nya dengan cara klik RUN>ketik CMD>lalu akan muncul jendela DOS lalu ketik Ping spasi IP contoh ping 11.213.12.1 (jangan memping IP address PC sendiri missal IP server 11.213.12.1 lantas kamu ping ip 11.213.12.1 menggunakan PC server lihat hasil nya jika konek syukur dan jika tidak konek maka perhatikan kabel jaringan nya kemungkinan ada yang salah)